UPDATE – Flight Simulator Blog will be closed by the end of the year. I thank all of you followers for the past years! If you like this domain and want to publish your own X-Plane 12 articles, you can buy the domain here.
Compared to its predecessor, X-Plane 12 is more dependent on GPU performance. This guide adds more tricks for the GPU usage. A smooth experience in X-Plane 12 requires using the FPS limiter and adjusting the settings to a level where the FPS reading stays within that limit in every situation. All tricks here are at your own risk and according to your needs. Before we start, uninstall your current graphics drivers using the Display Driver Uninstaller tool. Then, download the latest compatible graphics drivers, install them, and reboot your computer.
Before running X-Plane 12, let’s double-check some of the Windows 11 power and graphics settings. Firstly, go to Control Panel > Hardware and Sound > Power Options and check that the Preferred Plan is at High Performance. There’s also an Ultimate Performance option available, but read the article about it first, as you might not need it. Secondly, go to System > Display > Graphics > Change Default Graphics Settings and check that Hardware-accelerated GPU Scheduling is enabled.
Every time when graphics card drivers are updated, the cache should be cleared. Cache is located in the following folder C:\Users\<username>\AppData\Local\NVIDIA. Inside that folder are GLCache and DXCache folders, delete inside those folders everything you can. Next, let’s set some of the NVIDIA Control Panel settings. First, under Manage 3D Settings > Global Settings, set Shader Cache Size to Disabled. Then, set values under Program Settings > X-Plane (x-plane.exe) as follows and leave the other values as default ones. We recommend to Restore to defaults before selecting the new values.
Max Frame Rate | 45 or 60 |
Power Management Mode | Prefer Maximum Performance |
Threaded Optimisation | OFF |
Vertical Sync | ON |
Vulkan/OpenGL Present Method | Prefer Layered on DXGI Swapchain |
To get rid of most micro sutters left, open System Configuration window, go to Services tab and disable Windows Search with PC reboot. Between every X-Plane 12 update, it’s vice to delete the shader cache located in C:\<XP12 main folder>\Output\shadercache and remove everything under there. Finally, run X-Plane 12 and set the Graphics settings as described below. If you are using lower resolution than 4K, try adding some MSAA Antialiasing, but this will cost you performance.
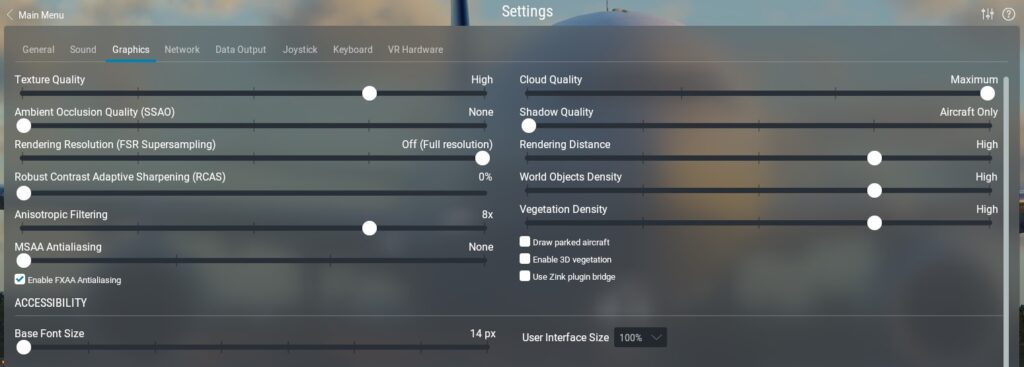
If the in-sim performance is bad, you must first find out whether the bottleneck in the configuration is CPU or GPU. You can view the current frame time via Data Output, in where set Frame Rate to Show in Cockpit, after which you will see the following values in the upper left corner. If your performance can’t get to the FPS limiter value, you can see what’s limiting the action in that view. The biggest GPU users are anti-aliasing, shadows, and cloud quality. Rendering distances are CPU limited instead.

Frame time means (i.e. CPU 0.0091 in the picture above) how many seconds takes to draw one frame. The lower the number, the better. In the picture, the FPS limiter is set to 45. Drawing the screen takes 0.0222 seconds. The work currently being done by the GPU is heavier than CPU (GPU 0.0193), and it starts to be close to the FPS limiter maximum but is still below it. Meaning the FPS limiter remains constant.
